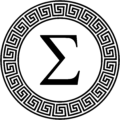Despite the fact I much prefer the experience of reading a paper book, it’s hard to question the utility of e-books. The ability to have the equivalent of an entire library with you at practically all times is just too good to pass up. Add to that the convenience of highlighting and adding notes, syncing between devices, copy-pasting, exporting – I could go on. Even when I buy a paper book, I often find myself diverting to an e-copy if I want to actually study it – over the years I’ve gradually developed something of a workflow for how to study a digital book. I figured today I’d share the various softwares I use to manage my e-reading, and maybe probe you lot for some suggestions, too.

My e-reading workflow
I’ve got a few sources and softwares I tend to use nowadays, so let’s start with a quick list, then I’ll get into the workflow.
- Project Gutenberg – This is a phenomenal resource for vast swathes of human knowledge that are no longer in copyright. If there’s anything fairly old that you want to read, like pretty much our entire body of written work before this century, try here first. With a collection of over 60,000 free e-books, you can pretty much educate yourself for free.
- Calibre – Calibre is how I manage my collection of e-books, at least for those I haven’t just bought on Kindle, which I’ll get to in a moment. It’s a cross-platform, open source e-book manager which has a great selection of plugins – it makes keeping track of your library much easier, and also lets you convert between formats fairly easily – I usually convert .epub to .mobi, so I can send straight to my kindle. It also allows for sorting and tagging your collection. A paid version lets you manage your library from the cloud, too, which can be pretty handy – even without that, I put my calibre folder in OneDrive, so I can access it on any device.
- Send to Kindle – This is a fantastic way to get things off of your computer and synced up with everything else. Using Send to Kindle, you can make sure that a .mobi file is accessible on all your devices – your kindle, your phone, your tablet… regrettably, for reasons I don’t understand, syncing highlights and notes to the PC kindle app is more difficult. But we’ll get to a workaround for that using Readwise and Notion.
- Kindle – Right now, the kindle app is my hub for pretty much all my reading, whether I get them from Project Gutenberg or buy them directly from the Kindle Store. I own a kindle, but I usually read on my phone. You can get the kindle app on your phone or PC, as well as using the e-reader itself, which is nice for before bed due to its specialized screen. If anyone knows of a better E-Reader software that can sync between all devices (android, iPad, and PC in my case!) please let me know! Still, despite that caveat, the kindle app is intuitive, easy to use, and generally nice to read on, with good highlight functionality and the ability to easily add comments.
- Readwise – This isn’t really a necessary step if you’re willing to do some extra legwork, and I admit I let my subscription lapse recently to save money, but if you’ve got a few bucks to spare you can get great value out of Readwise. There’s a few great utilities to this app – first of all, and the reason I first paid for it it, was quick and easy syncing to Notion. Notion, which I use as a second-brain, is where I want all my notes to eventually show up, and Readwise made a seamless bridge between me highlighting and note-taking on my various devices and compiling all of that information into one place – Notion in my case. It can also sync to Obsidian, and many other places, depending on where you like to do your thing. Another great feature of Readwise is its built in spaced-repetition system – you can routinely get a selection of your highlights to review daily, which really helps with retention.
- Notion – Notion is what I consider my ‘second brain’ – my trusty repository for all of my information. I’ve written plenty of articles about it which you can check out on my blog, but with regards to reading notes, it’s basically a searchable repository for everything I’ve ever read. This sort of thing is really handy – highlighting and taking notes as you read is great, but if you want to properly study what you’re reading, you want a place to consolidate those thoughts, connect them to other things you’ve read, and expand on them.
The Process
The above list of apps might seem like a lot – I generally prefer to have as much as possible in one place, rather than needing to use diverse softwares, but each of these has their place. The principle is simple – all the books I get, unless they’re already purchased on Kindle, go into Calibre. Calibre is a bookshelf – everything I’ve read, and everything I intend to read, goes there if I can put it there. If it comes out of Project Gutenberg (or anywhere else), the first thing I do is drag and drop that file into Calibre. I sometimes put entire swathes of stuff I intend to eventually get around to on there, I’m not picky, and personally I don’t lose much sleep organizing or tagging it – many e-books will automatically have plenty of associated metadata out of the box, and usually you just need to search for a title or author.
When I intend to actually begin reading a book, my next step is to get it out of Calibre and synced up with all my devices. To do this I use Send to Kindle – if I need to, I first convert formats using Calibre. Once you’ve used Send to Kindle and selected all the devices you want it synced up to, the Kindle app is really nice to use. Despite the little annoyance of it not playing well with a desktop PC, across every other device it keeps your page position, highlights, and notes synced up so you can pick up any device and pick up right where you left off. I usually use my phone, but I like that I can pick up my iPad or Kindle without needing to fuss.
Once I’m finished a book, though, I don’t want all those notes stuck in the Kindle app. It’s a great place to take notes, but not really the best place to find them later, unless you know exactly what you’re looking for. I prefer to have everything compiled into Notion, where I can work with it. You can either export your kindle highlights and toss ‘em in there yourself, or you can have Readwise do it for you. Readwise is nice because it keeps everything synced up without much fuss, and its spaced repetition reviews are really nice to keep your notes regularly appearing. Still, it’s not necessary – what matters to me is making sure it’s all in Notion.
Notion, as I mentioned, is what I consider my ‘second brain’. It’s where I try to keep everything I’d rather not forget, organized in a way that I can find it easily, and where I can take the time to consolidate knowledge and really digest things. This is where I take the time to review all my highlights and really chew on it – something I recommend for any reader who wants to really digest what they’ve been reading.
The Review Process
Ultimately, keeping good records is only part of the goal. If your goal is to improve your knowledge and really understand things, you need to actually study it. Studying is hard work, but rewarding. The way I like to study is to synthesize my notes into my Second Brain system a little more thoroughly. I use this by using “Concept Notes”. If you want a more detailed explanation of how I conceive of this system, check out my articles here and here, but in a nutshell, any given book I’ve been reading will have a note called a Literature Note, which is pretty much where I’m going to store all the highlights and notes I’ve taken up to this point. From there, the next step is to review it all – yes, review it! Just highlighting isn’t really that much use if you don’t go back and actually look at what you highlighted or jotted down. In the course of that review, I start making note of key terms and concepts – then, using Notion’s ‘backlinking system’, I use the “@” symbol and either create a new note for that key term, or if it already exists, relate it. By doing this it creates a hyperlink to that new note plus a backlink. I call these “Concept Notes”, essentially all of the things I pull out from source material that can stand on its own. If I really want to study the content, I’ll fill out each concept note, but even if they’re empty, it creates a nice network of backlinks. Here’s an example of all the “Backlinks” to my note on “Factoring” for when I was taking a math class:
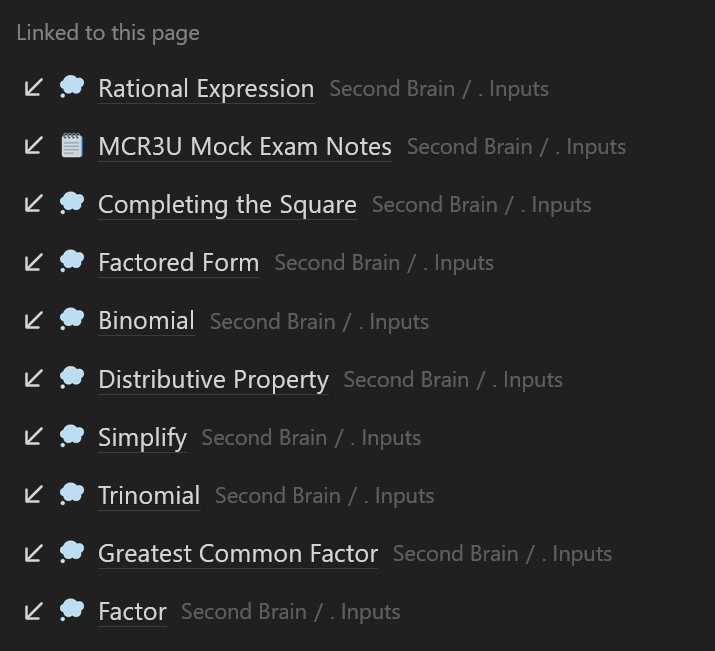
This is a list of every single page in Notion which has “@Factoring” typed into it. A nice extra benefit of having concept notes is they can basically act like cue cards. In my second brain I like to assign each one at least one area or resource (more on that system here, you can purchase the template here – as you can see it’s been a lot of philosophy stuff lately because of an article I’ve been working on.
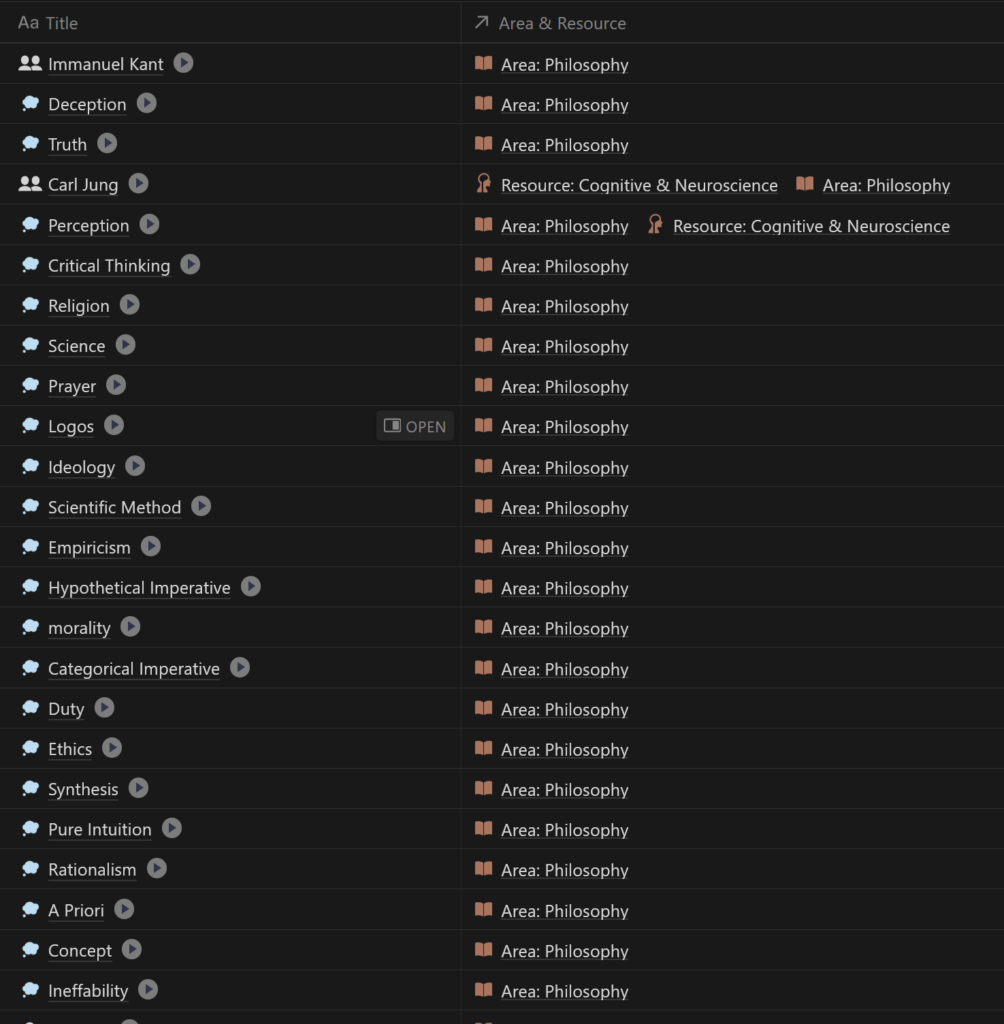
This system means that all these key ideas start becoming separated out from their source content – you begin studying more broadly, and understanding the underyling concepts rather than just this book or that. Having notes for each helps parcel out what actually matters to you in the things you read – a natural result of what you consider warrants its own concept note. The nice thing is how seamlessly you can do this in Notion – it can also be done in softwares like Obsidian, which I adore, but I stick to Notion because of its other advantages.