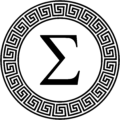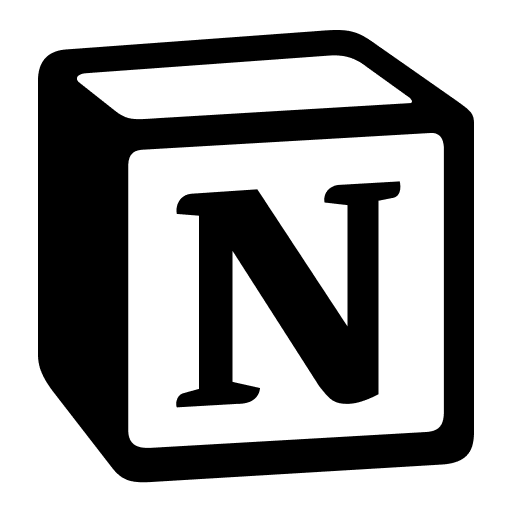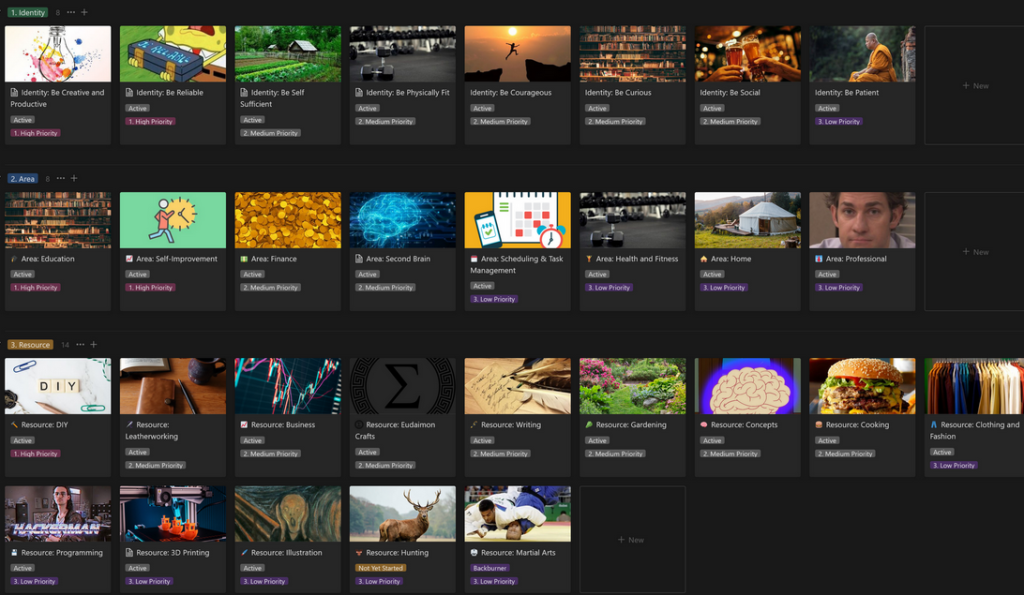One of my first and most popular articles I posted on Medium was “How to build a second brain in Notion”. In it I described my quest to refine and perfect my digital knowledge system – basically how I organize my to-do list, projects, notes and everything else, in a way that I could quickly and easily find it. I wanted it to be fairly low maintenance – as many Notion aficionados might have already learned, it’s very easy to add needless bulk to a system, to the point where maintaining it almost feels like a full-time job.
Recently, I went through the exercise of putting together a new, shareable template of my “Second Brain” system. My existing system has, as usual, changed a little bit over time – most of it, however, still fits well within the framework I had set out in my article above, and if you want a nitty-gritty how-to, I still think that tutorial can be of great use to you if you want to build it yourself. If you want to save yourself the time of rebuilding it all, though, I took a few hours to recreate my system as a template and write up a good tutorial built in – and I’ve put it on Gumroad for $5. I’m also offering a 50% discount code to my readers, so you can pick up the template for $2.50. All you need to do is enter the discount code “158fxlv.” Rather than pre-populating this template with a bunch of stuff you may or may not use, I wanted to create a versatile system that can be quickly and easily configured to suit a variety of needs.
In this article I’m going to run through the system in its current state – it works really well once you know how to use it, and my included tutorial in the template will help you familiarize yourself with it step by step, while actually using the system for the tutorial. I’ve made a few changes to terminology and fields since that article, but the concepts are still the same. Of course, you’re still totally welcome to just follow the tutorial I linked above, or grab whatever might be of use in this article to adapt to your own system.
Some of you who read my first article might notice a change in terminology here. Previously, my system had the databases “Tasks, Projects, Inputs, and Areas” – Resources was a sort of ‘sub-category’ of areas in that conception. I found that the distinction was generally not necessary – areas could just be areas, and “Resources” felt like a better name instead of “Inputs” – I’ll explain shortly.
Tasks
Notion is a great task management system – one of the reasons I prefer it to all the other apps I’ve tried is the fact that its database properties can be presented in various ways, and related to other databases. In my system, tasks are intimately connected to projects. Tasks being the more “atomic” ingredients required to complete larger projects – or sometimes standalone things, like getting groceries. I’ve played with a few different ways to approach task management, but there are several that my system enables in its current state:
- The status system – This is the system I generally use from day to day – all tasks have a status, starting with ‘inbox’ for fresh tasks, then ‘To-Do’, ‘Docket’, ‘In Progress’, and ‘Done’. When viewed as a “kanban” board this means that items naturally move from left to right – or they can be sorted in a list or database view from bottom up or top down. While the ‘to-do’ status can hold countless tasks, I tend to keep a limit of a dozen or so in the “Docket”, which is essentially the list of tasks I intend to do next. I usually move items into the docket at the start of the week, or as needed.
- The Eisenhower Matrix – Another way to organize tasks is based on a system called the “Eisenhower Matrix” – this divides tasks into four categories. “Urgent – Important” “Urgent – Not Important”, “Not Urgent – Important”, “Not Urgent – Not Important”. Tasks are generally prioritized first by urgency, though with the caveat that urgent but unimportant tasks might best be delegated or set aside until the important work is done.
- By Project – My project template allows a filtered view of tasks based on project. Sometimes you know you want to make progress on a specific project, such as a school course, work project, or anything else. By going to the project area, you can create or view a list of open tasks related to that project. More on projects shortly.
- By Area – Just like with projects, sometimes there is a broader domain you might want to look for associated tasks in, such as “Education”, “Professional”, or a hobby like “Martial Arts.” More on areas shortly.
- By due date – I used to swear by the “Calendar” view, and assigned all my tasks dates by which I wanted to do them. This is a great way to stay on top of things and might work great for you – I found, however, that I spent a lot of time thinking about scheduling or rescheduling tasks, instead of actually doing them. It’s still a great option, though, especially if you have hard deadlines.
I wrote another article on this subject, too, which you can find here.
Projects
The next database is “Projects”, and in their essence, projects are collections of tasks that have a criteria for success or failure. Unlike open ended domains (which I’ll get to in “Areas”), projects should be finite. A course for school is a good project, or a kitchen renovation. Anything where you may need to organize multiple tasks, and also pool together other things like notes and other resources, which I’ll be getting to next.
The nice thing about having a project list is you can always keep track of what you’re working on, and set your priorities accordingly. If you’re busy, it’ll help make sure some things don’t fall to the wayside. Or if they do fall to the wayside, it’ll help ensure that you’re de-prioritizing things you’re comfortable setting aside, rather than forgetting something that might be vital to your goals. Projects can be assigned priorities with this in mind, and I usually try to ensure that I only have one or two high priority projects, a handful of medium, and then the rest are low priority to be plucked away at when I’ve got spare time.
As noted, the “Project” template is a great place to get project specific to-do lists or lists of resources – like your notes, web-clippings, important documents, plans, the likes. Usually when launching a project I run through a little checklist, and same when I close one out – these can all be related to the project, so you can quickly and easily find them.
Resources
Resources is the database where you keep all your stuff. Notes, documents, information. It’s your store of knowledge, your grand library. Resources can then be related to tasks, projects and areas to help you find them when you need them.
A lot of my time is spent here. My draft for this article is a “Resource”, so are all my reading notes for books, all the documents and manuals for things I own, tutorials, the likes. There are three main distinctions between types of resources:
- Fleeting notes – these are ephemeral, quick notes that I likely won’t need once I’m done with them, or may need processing into tasks, literature or concept notes. Things like grocery lists, quick thoughts, the likes.
- Literature Notes – these are notes I’ve taken on external information. When I’m reading a book, I create a literature note for all my notes on that book. Same for courses, tutorials, recipes, and other things like web-clippings using the “Notion Saver” browser extension.
- Concept Notes – this is where a lot of the real thinking happens. As you read and learn, you’ll often come up with, or be exposed to, important concepts. Things like ‘key terms’ are usually concepts. If you’re taking a lesson on programming, the course notes would be a literature note, but then you could easily have concept notes for things like “Binary”, or “For Loop”.
I wrote a couple of articles on my note-taking process “Try this killer study-note method” and “The Key to Smarter Note-taking” where I go into depth on the subject of literature and concept notes, and how best to use this system.
Areas
The last database is “Areas”- areas are a sort of meta-project that capture parts of your life that might not have definite criteria for completion, like a project would. Examples of areas would be your professional life, education in certain topics you want to continue to study indefinitely, hobbies, the likes. Areas are also good place to accumulate certain information, like having a “Quotes” area, a “Journal” area, or an area for all of your weekly and monthly reviews. In a way they’re like a tag or a folder on your computer, but they act as a best of both worlds, allowing you the freedom and versatility of setting multiple tags, while still having a repository of information like a folder.
The nice thing about areas in this system is that they can pick up tasks and resources for a variety of projects all associated with that area. An area for “Education” could accumulate all of your school notes, and act as a “hub” for your entire education. Unlike a folder structure, though, things can belong to multiple areas, which can make it much easier to organize and find things, and reduce the strain of having to find the exactly “right” place to put it.
Areas can also be assigned a priority, which can be very useful to get a good sense of your high-level, long term priorities in life. I find I usually start with my “areas” when trying to think of new projects to undertake, or when trying to get a sense of any domains of my life I might be neglecting.
Conclusions
There’s another added benefit to this system, especially if you make use of backlinks – which I describe in “The Key to Smarter Note-taking” as well as my tutorial “Connecting your thinking in Notion”. The fact that all of your resources are saved in their own database, but then tagged to various areas and projects, means you get the choice between viewing it either as parcelled out and context-specific, or in one big pile. Sometimes I find it fun to just peruse my entire stack of “Resources”, and look for interesting connections between my notes, or get an idea of what kind of things I’ve been thinking about a lot. You can then make liberal use of “Backlinks” to link thoughts together within your second brain. Creating the opportunity for serendipitous connection is a great way to take notes – it allows you to “rediscover” old information, which might have once been buried in a file folder you never again intended to visit.
If you’re interested in giving this database system a try and want a template you can copy to start you out, pick it up on Gumroad at https://theeudaimon.gumroad.com/l/secondbrain. If you’ve got any questions or feedback, feel free to email me at contact@theeudaimon.com.