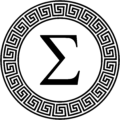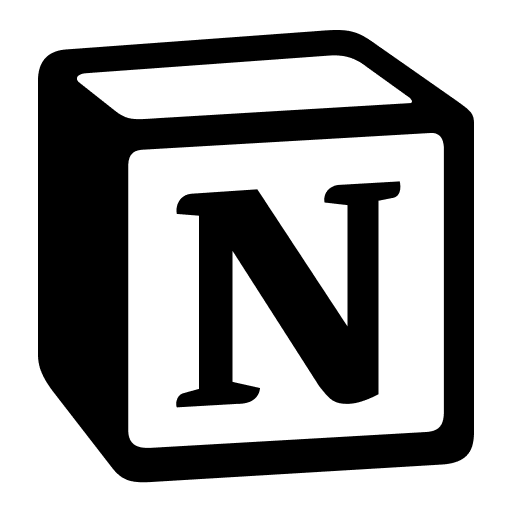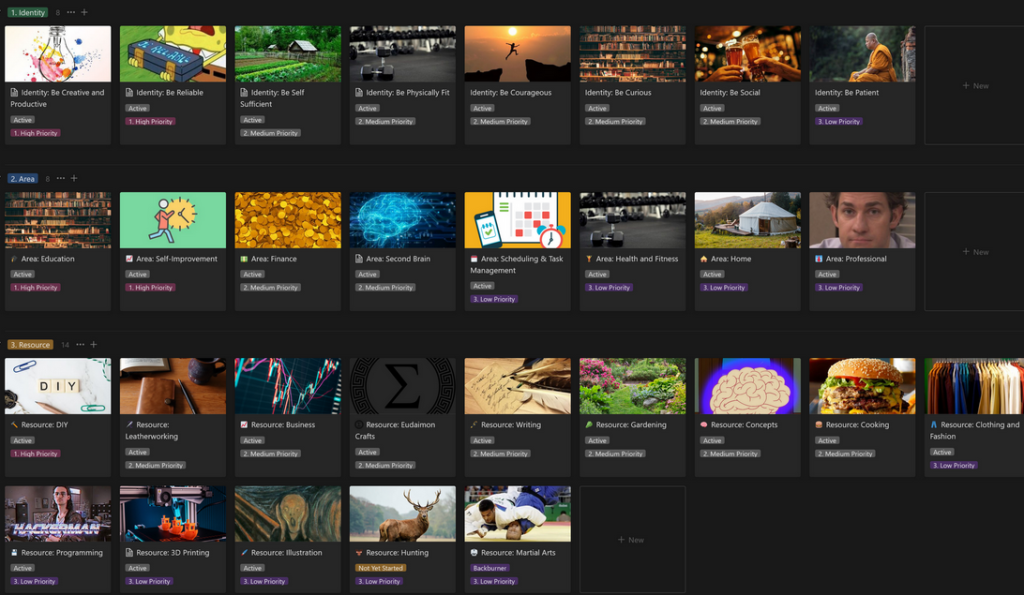I’m always looking for ways to better automate my workflows, and my ‘Second Brain’ is no exception. Notion has come a very long way in the last few years with their additional features, but one thing that had been on my wishlist for quite some time were improvements in their in-body ‘template button’. Well, now it looks like it’s here!
The new “Button” block is a more sophisticated version of Notion’s old template button, which allowed you to create a pre-configured block with a click. This new version allows for more sophisticated steps in addition to adding blocks, like opening new pages, and creating or editing database entries. Today I’m gonna go through a few interesting applications for Notion’s new “Button” block. I think this just scratches the surface, I’m excited to see what sorts of clever applications people come up with. Let me know if you’ve got any cool ideas!
1. Habit Tracker Page
I’ve posted before about my “Habit tracker” database, which made use of a set of checkbox properties for habits. It’s worked pretty well for me for a while, but one thing I lamented was that it was sometimes annoying to add or remove habits without messing up my old data. With the new arrival of buttons, however, I’ve considered revisiting my old method of habits essentially being tasks in my to-do list – previously, this was onerous, as I had to routinely create and maintain a bunch of habit tasks, but now it’s easy to configure a basic “Habits” dashboard with buttons you can click whenever you fulfil a habit.
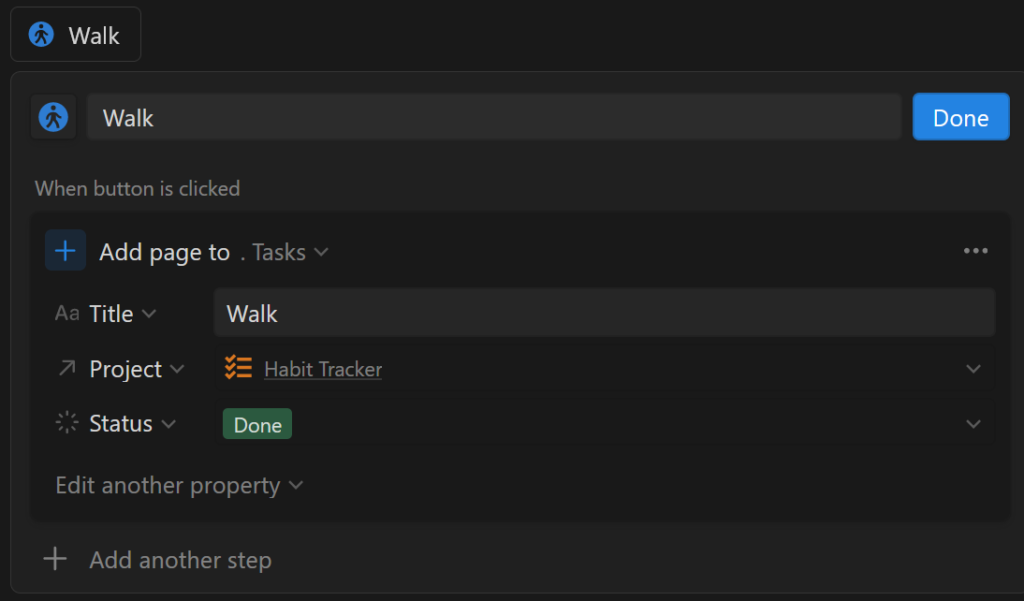
Each button is configured to create a new task record, and also relate it to my “Habit Tracker” project where I can see them all at once. In this configuration, I have it to automatically set the task to “Complete”, so I just click it when I’ve done it. So now with the click of a button, a new database record is created and filed.
Here’s another way to do a similar thing: to configure your daily habits as to-do tasks at the start of your day with the click of one button. You can quickly duplicate the “Walk” step and add a new title for each task – this one creates tasks with a title and a project relation, only instead with a “to-do” status, and a bunch of them all at once.
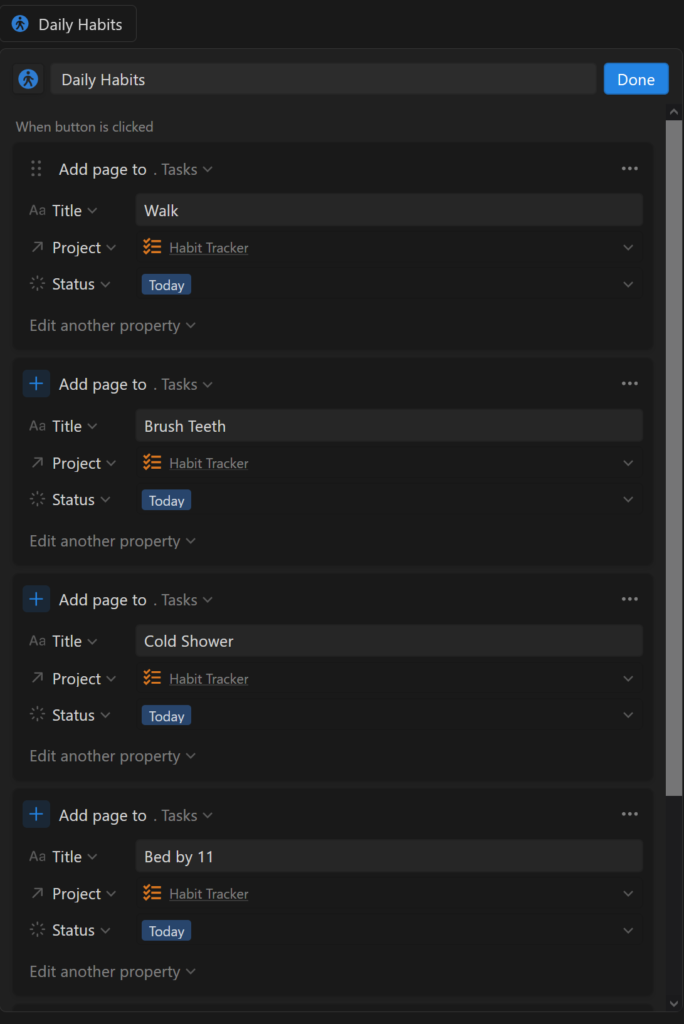
Now, after clicking that button, if I go to my “Habit Tracker” project, they’ve all showed up! They’ll also appear on my general to-do list, because they’re all “Tasks”.
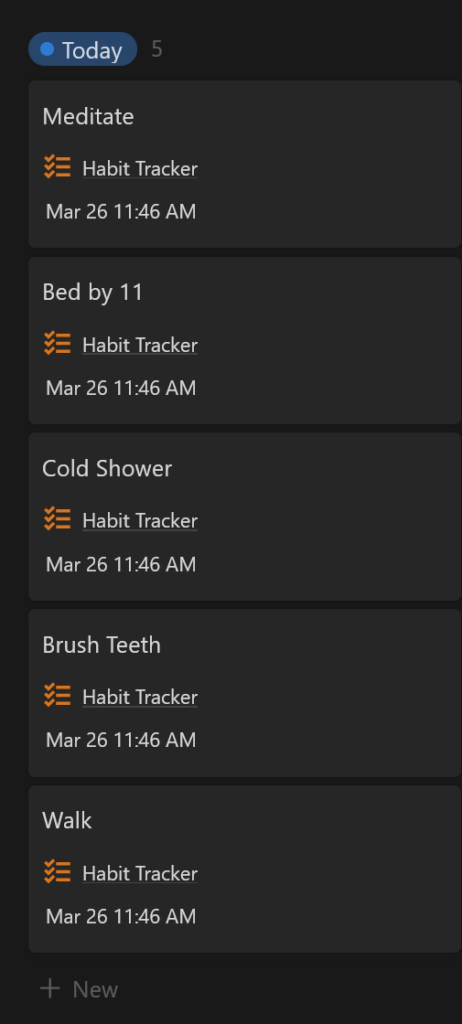
With a different view, you can easily turn this into a checklist very similar to the “checkbox” properties. And a “Calendar” view based on date created can give you a nice summary, as well.
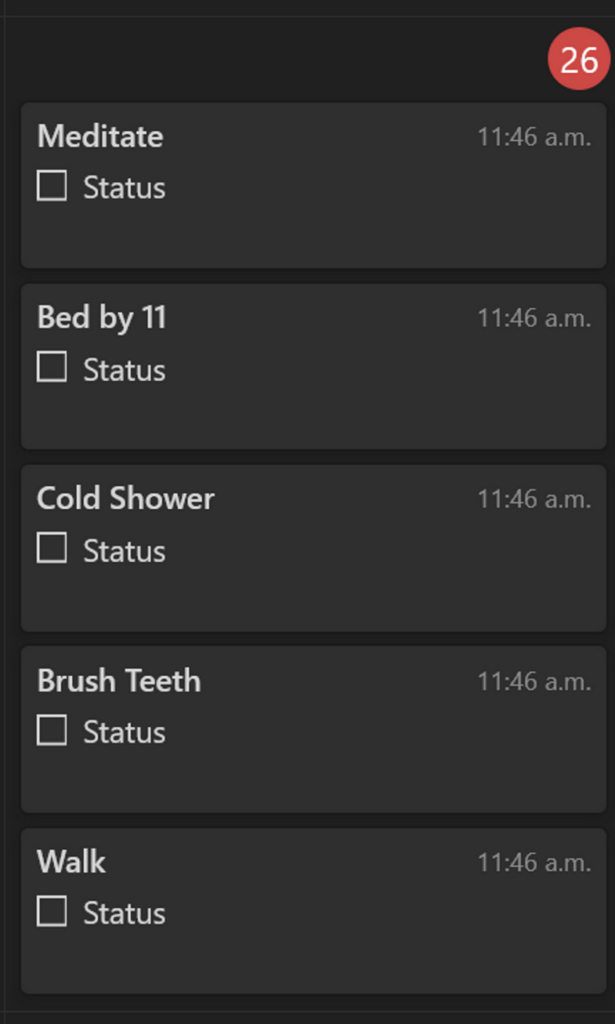
One addition I love about buttons is you can have it automatically add today’s date to a date field, which I find much better than relying on “Date Created”, because you can edit it! So if you forgot to hit the button yesterday, you can hit it twice and just move over some of your habit tasks.
2. Cornell Note Template
I used to have a template button in my note template to automatically generate a Cornell Note layout – if you’re interested in my note-taking process you can check out my article on it here. It worked decently well, but sometimes didn’t populate a new template button at the bottom correctly. With this new system, it does it great. The first step creates the Cornell template (this is actually poached from one of Notion’s default templates), and then I just pasted the same button in as the second step, which means at the bottom of any set of notes, you can generate another one!
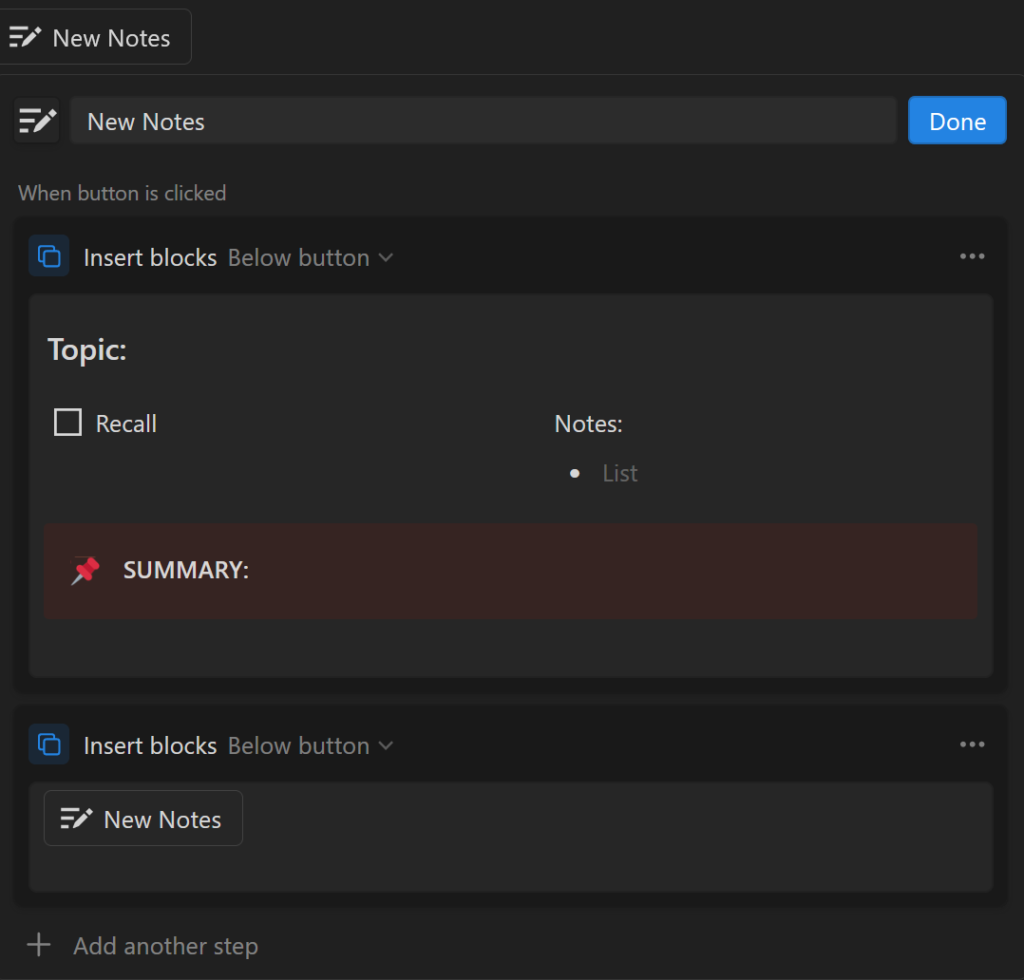
3. Quickly Configure New Projects
Because your new button can assign any property to a record, you can use it to quickly create a new record to kick off a project. For example, if I wanted a new project for each article I write, I could use a button like this, which automatically sets all the properties, including relationship properties to my resources (which is great, because I can be a bit forgetful!)
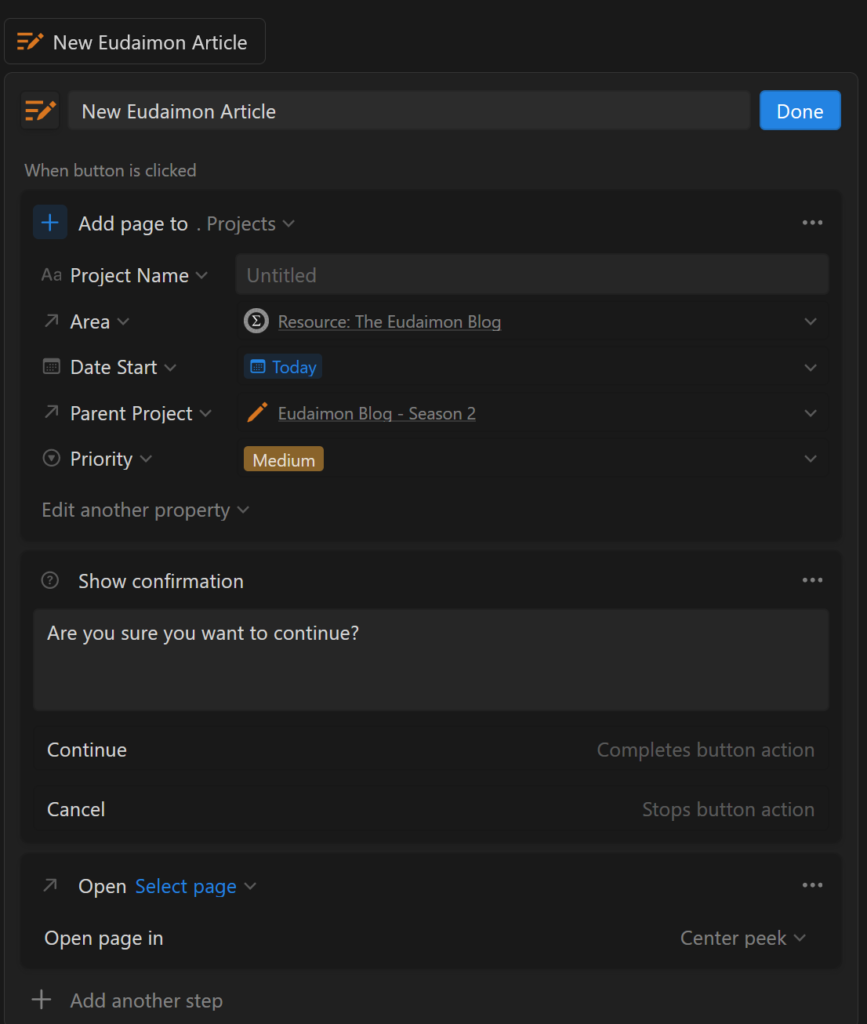
Many projects have a set of tasks that are the same, or at least similar, every time. Before, I would keep a little checklist note of my standard project items, and it would take me a few minutes to launch a project. Now that can be done almost instantly, by including a “Project Kickoff” button inside my project template.
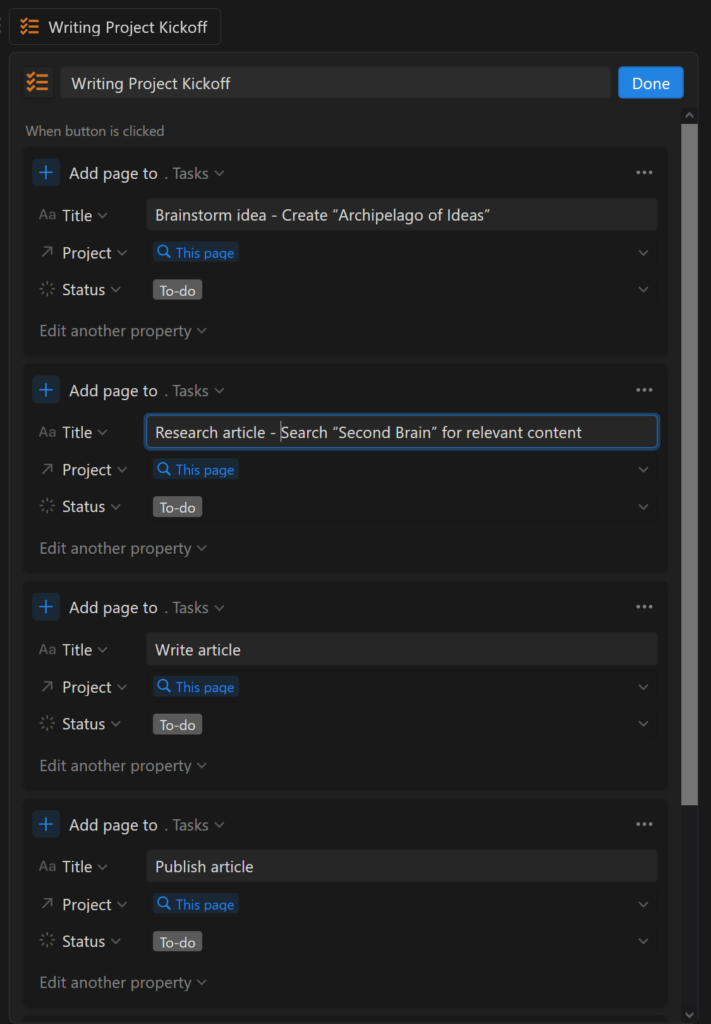
With the inclusion of “This Page”, the project relationship will automatically be populated when I click the button in a new project. Let’s get meta and create a project for this article, and click the button:
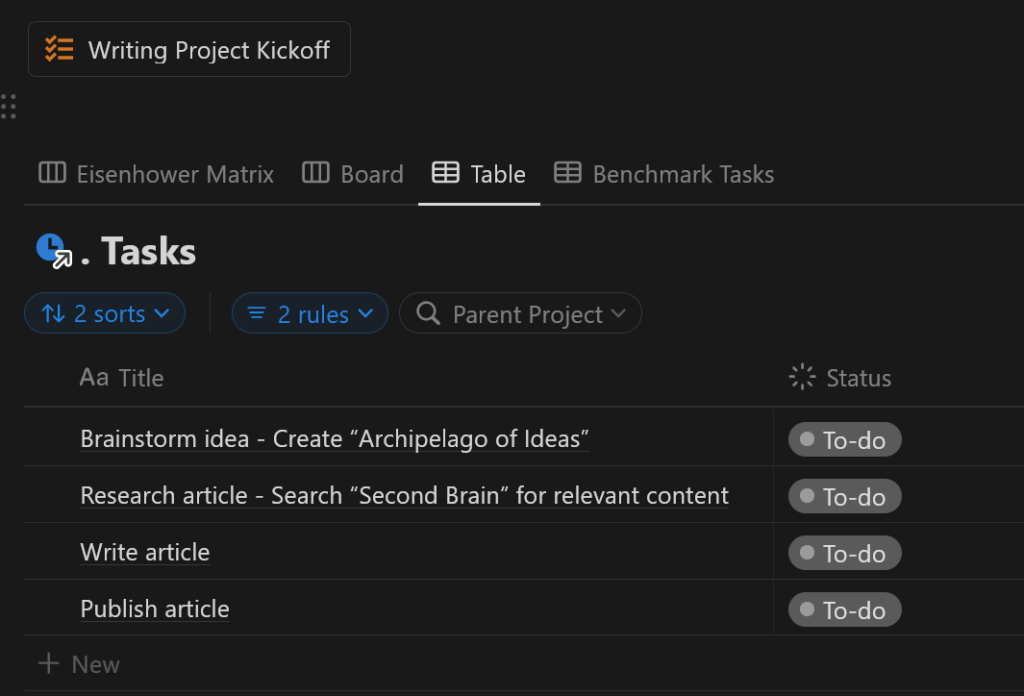
4. Quick Access Bar
The quick access bar on the left is great, but with “Buttons”, you can further configure what sorts of things you can quickly do. For example, in my home page, I’ve added quick buttons for new tasks, projects, and notes, which automatically open up the new item:
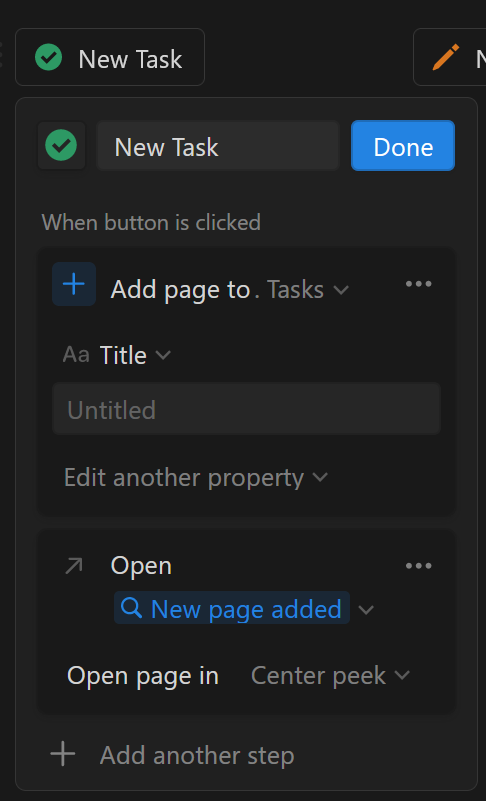
I know that I’m going to be working on a little “button bar” homepage with all the usual things I tend to do. Pairing buttons with “synced blocks” is another useful way to go about it. For example, if I put my “Button Bar” as a synced block, and paste that synced block elsewhere, any update I make to the bar will apply to everywhere else the quick access bar has been pasted.
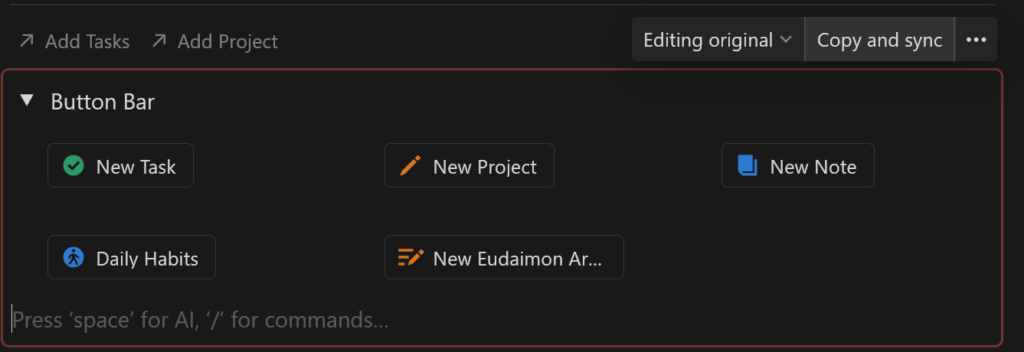
5. Bulk Edit Pages
One application for buttons is to bulk edit existing pages. Let’s use the “Habits” database as an example. We have a button to create a bunch of tasks for the day – Say we want a “Mark all of today’s tasks as checked” button. This can be done with the “Edit” property. Be careful with this sort of thing, you might accidentally bulk update things you don’t want to!
In this button, we are filtering on all items in my “Habit Tracker” project that do not have a status of “Done”, and then flipping them to “Done” – there’s all sorts of clever things you can do with filters to only target specific records, such as filtering on their title, relationship property, status, date created, etc.
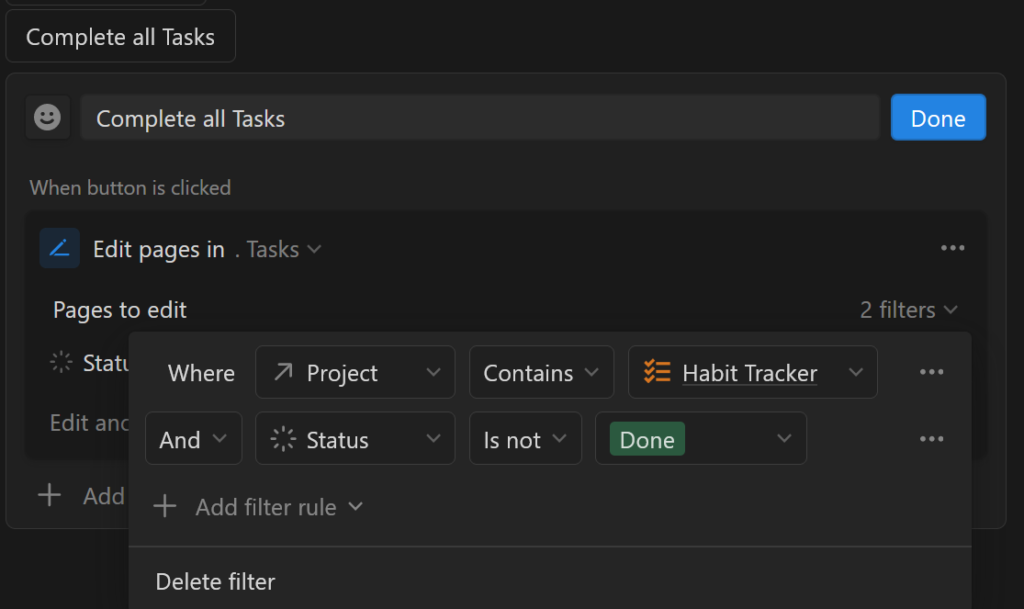
And with the click of a button!
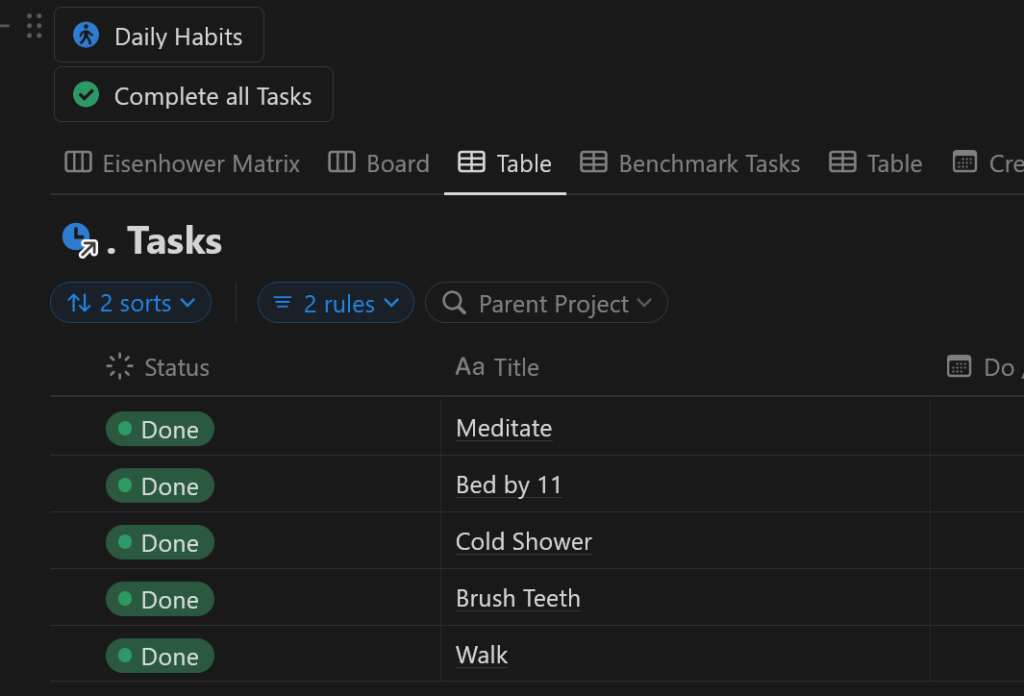
… If only it were that easy to actually complete my to-do list.
So that’s buttons! I’m pretty happy with this Notion update, and I think I’m gonna be spending more time than I should buttonifying my workflow. Also, if any of you are curious about my general setup, you can find my article on it here.